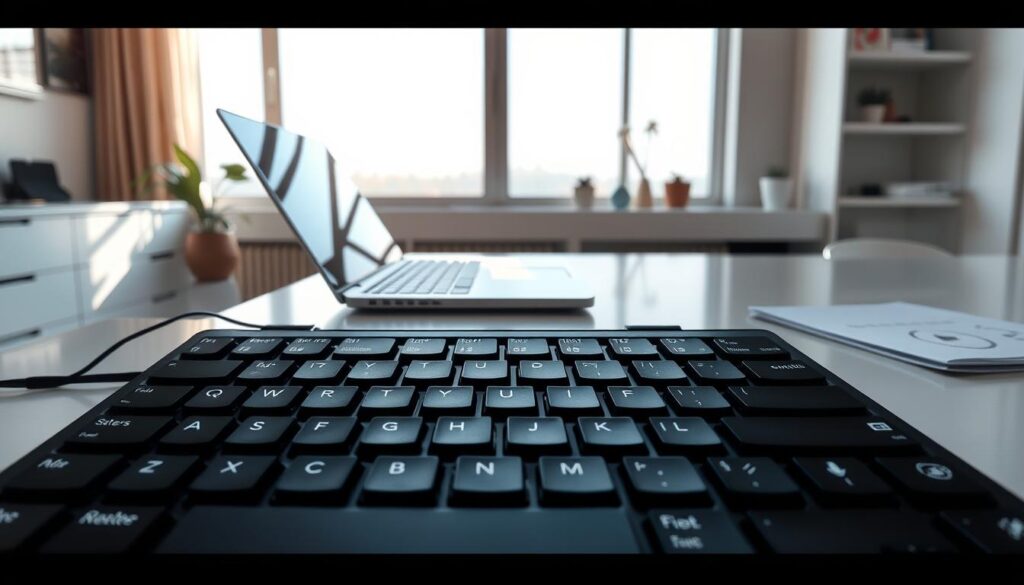In Windows 11 ist die Erstellung von Bildschirmfotos ohne externe Software möglich. Diese Anleitung erklärt die Nutzung diverser Tastenkombinationen. Damit können Sie den ganzen Bildschirm, einzelne Fenster oder spezifische Bereiche erfassen. Diese Funktionen erweisen sich sowohl im Alltag als auch bei professionellen Tätigkeiten als äußerst nützlich.
Ein komplettes Bildschirmfoto erzeugen Sie mit der Tastenkombination [Win] + [Druck]. Es wird direkt im Verzeichnis C:\Users\Username\Pictures\Screenshots abgelegt. Die [Druck]-Taste alleine kopiert den Bildschirminhalt in die Zwischenablage, für eine spätere Nutzung in anderen Programmen. Mit [Alt] + [Druck] erfassen Sie ausschließlich das aktive Fenster. Durch [Shift] + [Win] + [S] können Benutzer eigene Bereiche zum Festhalten auswählen und diese werden ebenfalls in der Zwischenablage gespeichert.
Das Snipping Tool in Windows 11 stellt eine weitere Option für Screenshots dar. Außerdem bieten diverse Drittanbieter-Programme wie ShareX, Greenshot oder PicPick erweiterte Funktionen. Diese Tools erweitern die Möglichkeiten für Benutzer deutlich.
Übersicht über Tastenkombinationen für Screenshots
Windows 11 bietet diverse Tastenkombinationen für das Anfertigen von Screenshots. Diese Kombinationen erleichtern die Aufnahme verschiedener Bildschirmbereiche. Im Folgenden finden Sie die wichtigsten:
Screenshot des gesamten Bildschirms
Um einen Vollbild-Screenshot anzufertigen, verwenden Sie [Win] + [Druck]. Diese Tastenkombination erfasst den kompletten Bildschirm. Der Screenshot wird automatisch im Verzeichnis C:\Users\NAME\Pictures\Screenshots abgelegt. Diese Methode ist hilfreich, um den gesamten Bildschirminhalt festzuhalten.
Screenshot des aktiven Fensters
Um das aktive Fenster festzuhalten, nutzen Sie [Alt] + [Druck]. Dies speichert nur das derzeit fokussierte Fenster in die Zwischenablage. Diese Vorgehensweise ist perfekt, um spezifische Bildschirmbereiche zu erfassen, ohne den ganzen Bildschirm abzubilden.
Benutzerdefinierte Screenshot-Bereiche
Für benutzerdefinierte Bereiche auf dem Bildschirm bedienen Sie sich der Kombination [Windows]-Taste + [Shift] + [s]. Dadurch wird das Snipping Tool aktiviert, mit dem Sie gezielt Bereiche auswählen und aufnehmen können. Wählen Sie dann den Bereich, den Sie speichern möchten.
Screenshot Windows 11: Nutzung des Snipping Tools
Das Snipping Tool ist standardmäßig in Windows 11 enthalten und verfügt über umfangreiche Funktionen für Bildschirmfotos. Mit der Kombination Win + Shift + S lässt es sich schnell aufrufen. Anwender können es über Startmenü oder Taskleiste öffnen.
Es bietet Modi wie rechteckig, frei, sowie Fenster- oder Vollbildmodus für zielgerichtete Screenshots. Die Verzögerungsoption erweist sich als ideal, um bewegte Inhalte festzuhalten. Diese macht es einfach, den perfekten Moment einzufangen.
Im neuen Snipping Tool von Windows 11 ist nun die Erstellung von Bildschirmaufnahmen als Videos möglich. Nachdem ein Screenshot gemacht wurde, kann dieser direkt im Tool bearbeitet werden. Funktionen zum Hervorheben oder Zeichnen sind verfügbar. Gespeichert werden Aufnahmen automatisch im Ordner „Videos\Recordings“.
- Erfassung von Screenshots: Verschiedene Modi wie rechteckig, frei, Fenster- und Vollbild sind nutzbar.
- Bearbeitungsfunktionen: Werkzeuge wie Stifte und Textmarker sind integriert.
- Speicherformate: Formate wie JPG, PNG, GIF, und MHTML werden unterstützt.
Mit Windows-Tipps und Tastenkombinationen lässt sich das Snipping Tool vielseitig verwenden. IT-Spezialisten von IT-SERVICE.NETWORK stehen Unternehmen zur Seite. Sie helfen bei der Konfiguration der Microsoft-Systeme, um das Snipping Tool optimal einzusetzen.
| Funktion | Beschreibung |
|---|---|
| Verzögerungsfunktion | Erstellen von Bildschirmfotos nach einem Countdown |
| Bearbeitungswerkzeuge | Stift und Textmarker für Anmerkungen |
| Speicherformate | JPG, PNG, GIF, MHTML |
| Videoaufnahmen | Erfassung und Speicherung von Bildschirmaufnahmen als Videos |
Microsoft verbessert mit der laufenden Entwicklung des Snipping Tools stets die Nutzererfahrung. Neue Features wie Texterkennung und Videoaufnahmen bereichern Windows 11. Es wird eine vollständige Lösung für Bildschirmfotos angeboten. Windows 11 bleibt damit innovativ und benutzerfreundlich.
Bildschirmfotos mit Drittanbieter-Tools
Eine Vielzahl von Drittanbieter-Tools, wie ShareX, Greenshot und PicPick, bieten erweiterte Optionen für Screenshots unter Windows 11. Diese Tools sind besonders für diejenigen nützlich, die oft umfassende Bildschirmaufnahmen erstellen und modifizieren. Sie gehen weit über die grundlegenden Funktionen hinaus und erlauben eine tiefgreifende Bearbeitung.
Empfohlene Drittanbieter-Tools
Für Windows 11 gibt es empfehlenswerte Tools zur Optimierung von Screenshots. Zu den beliebtesten gehören:
- ShareX: Ein starkes Open-Source-Programm, das vielfältige Bearbeitungs- und Hochlademöglichkeiten bietet. Mit ShareX lassen sich Screenshots einfach erstellen und in die Cloud hochladen.
- Greenshot: Ein kostenloses Open-Source-Tool, perfekt für detaillierte Aufnahmen. Greenshot umfasst weitreichende Bearbeitungstools.
- PicPick: Eine anwenderfreundliche Software, die Anfängern und Profis gleichermaßen dient. PicPick ermöglicht erweiterte Bearbeitungs- und Freigabeoptionen.
Vorteile von Drittanbieter-Tools
Der Einsatz von Drittanbieter-Tools bietet diverse Vorteile gegenüber den Standardfunktionen von Windows 11. Hier einige der wichtigsten:
- Erweiterte Bildbearbeitungsfunktionen: Programme wie ShareX, Greenshot und PicPick stellen umfassende Bearbeitungsoptionen bereit, darunter Annotieren, Zuschneiden und Effekte.
- Automatisierte Abläufe: Diese Tools erleichtern es, sich wiederholende Tätigkeiten zu automatisieren. Dies ist vor allem für Profis von Nutzen, da es Screenshots speichern und in die Cloud hochladen kann.
- Direkte Cloud-Integration: Einige Tools ermöglichen es, Screenshots direkt zu Cloud-Diensten hochzuladen. Das vereinfacht die Weitergabe und Sicherung von Aufnahmen erheblich.
Speicherung und Bearbeitung von Screenshots
Die Speicherung und Bearbeitung von Screenshots in Windows 11 ist dank unterschiedlicher Funktionen und Tools mühelos. In diesem Abschnitt erfahren Sie, wie Sie Screenshots speichern und effizient bearbeiten.
Automatische Speicherung von Screenshots
Windows 11 bietet mehrere Methoden zur automatischen Screenshot-Speicherung. Ein Screenshot des ganzen Bildschirms wird durch die Tastenkombination Windows + PrtScn erstellt und direkt im Ordner Bilder\Screenshots abgelegt. Die PrtScn-Taste kopiert den Bildschirm in die Zwischenablage. ALT + Druck speichert nur das aktive Fenster. Bemerkenswert ist auch, dass bis zu 25 Elemente im Zwischenablageverlauf unter Windows 10 gespeichert werden können.
Bearbeiten von Screenshots
Nach der Speicherung können Screenshots leicht in Programmen wie Paint oder Paint.NET geöffnet werden. Windows 11’s Snipping Tool bietet einfache Bearbeitungswerkzeuge wie Textmarker und Stift. Mit der Tastenkombination Windows-Logo-Taste + Shift + S lässt sich das Snip & Sketch-Tool aufrufen. Es bietet zusätzlich zu den Aufnahmefunktionen erweiterte Bildbearbeitungsoptionen.
Rund 33% der Nutzer von Windows 11 greifen auf das Snip & Sketch-Tool zurück, um spezifische Bildschirmbereiche festzuhalten. Dies unterstreicht seine Vielseitigkeit und Beliebtheit.
Mit den vorgestellten Tools und Techniken sind PC-Tutorials und detailreiche Präsentationen leicht umsetzbar. Somit bieten Windows 11 und seine Funktionen eine umfassende Plattform für Screenshot-Speicherung und Bildbearbeitung.
Fazit
Die Vielfalt der Screenshot-Optionen in Windows 11 ist beeindruckend. Sie macht das Betriebssystem sehr flexibel für die Erstellung von Screenshots. Die Anleitung demonstriert, wie einfach und effizient man mit den integrierten und Drittanbieter-Tools arbeiten kann.
Windows 11 bietet Lösungen für Screenshots des ganzen Bildschirmes, ausgewählter Fenster oder benutzerdefinierter Bereiche. Das moderne Snipping Tool und erweiterte Tastenkombinationen sind besonders hilfreich. Die Xbox Game Bar, ursprünglich für Gamer entwickelt, eignet sich auch ausgezeichnet für allgemeine Screenshot-Aufgaben.
Mit Drittanbieter-Tools können Benutzer ihre Arbeitsabläufe weitere optimieren und personalisieren. Tools wie Greenshot oder Lightshot fügen zusätzliche Funktionen hinzu, inklusive Bearbeitungs- und Speicheroptionen. Windows 11 garantiert, dass jeder, von Gelegenheitsnutzern bis zu Profis, effizient arbeiten und stets die passenden Werkzeuge finden kann.